WindowsXPでSysprepその2
- 2008.11.07
- 未分類
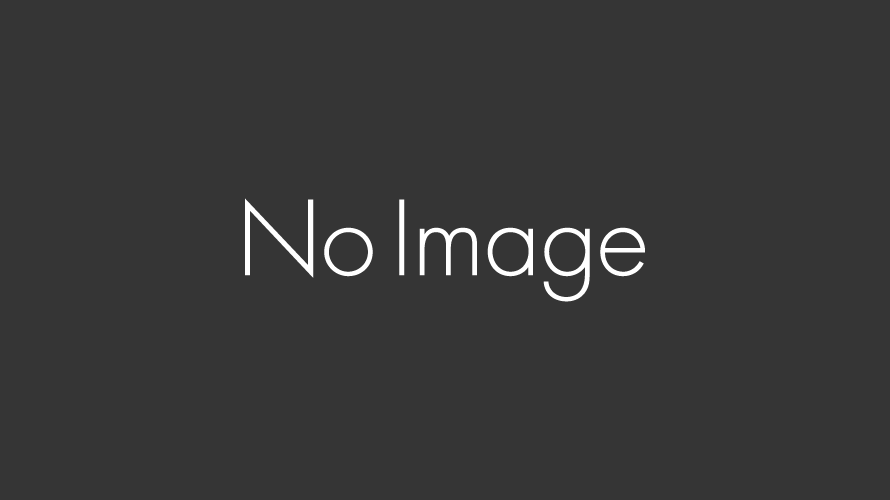
WindowsXP SP3でSysprepを使ってみた時のメモ
前回システムドライブ直下に保存したところからの続きです。
(システムドライブはCとして話を進めます。)
今回はSysprepの実行に必要な応答ファイルの作成についてです。
①エディタで作成することもできますが、まずはsysprepフォルダの中にあるsetupmgr.exeを実行して作成します。
②次へをクリック。
③新規に作成する場合は”Create New”修正する場合は”Modify existing”を選択して次へをクリックします。(修正する場合は”Browse”で応答ファイルを指定します。)
④CDから新規インストールする場合の応答ファイルを作成するときは”Unattended setup”
複製する場合する場合の応答ファイルを作成するときは”Sysprep setup”
ネットワークから新規インストールする場合の応答ファイルを作成するときは”Remote Installation Service”を選択して次へをクリックします。(今回は複製したいので”Sysprep setup”を選択。)
⑤OSを選択して次へをクリックします。
(今回はWindowsXP Professional)
⑥ゼロタッチインストールの場合は”Yes, fully automate the Installation”
ライトタッチインストールの場合は”No,do not fully automate the Installtion”
を選択して次へをクリックします。
⑦応答ファイルの項目を入力します。
“Name and Organization”名前と組織名
名前と組織名を入力します。
“Time Zone”タイムゾーン
日本語版ではないので”(GMT+09:00)大阪、札幌、東京”を選択します。
“Puroduct Key”プロダクトキー
所有しているプロダクトキーを入力します。
“Computer Name”コンピュータ名
自動生成か自分で決めるか選択します。
“Administrator Password”Administratorのパスワード
Administrator のパスワードを設定します。ただし複製元PCのAdoministratorパスワードが空白の場合のみ変更されます。AutoLogonを有効にした場 合はここに入力したパスワードを使用してログオンします。(”When a destination computer starts,automaticaliy log on as Administrator”をチェックした時)
※パスワードを暗号化した場合はAutoLogonできないようです。
(”Encrypt the Administrator password in the answer file”をチェックした時)
“Workgroup or Domain”ワークグループまたはドメイン
ワークグループに参加するかドメインに参加するか選択します。
ドメインを選択してユーザーアカウントの情報を入力しない場合はセットアップ後に入力を要求されます。
“Run Once”Run Once
セットアップが終了して再起動した後に実行するコマンドを入力します。
1回目のログオン直後に実行されます。
“Additional Commands”追加のコマンド
セットアップの最後で実行するコマンドを入力します。
それ以外はデフォルトの設定でとりあえず問題ないと思われます。
⑧保存場所の選択
“C:\sysprep”に保存します。
(sysprepを実行すると、このフォルダは自動的に削除されてしまうのでsysprep.infファイルはバックアップしておきましょう。)
⑨完了画面が表示されますのでキャンセルをクリックして画面を閉じます。
これでSysprepを実行することができる状態になりました。
-
前の記事
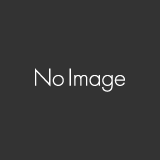
WindowsXPでSysprepその1 2008.11.06
-
次の記事
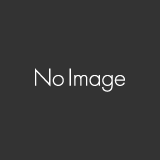
WindowsXPでSysprepその3 2008.11.08